

- #DISPLAYLINK USB GRAPHICS DEVICE NOT CONNECTING WINDOWS INSTALL#
- #DISPLAYLINK USB GRAPHICS DEVICE NOT CONNECTING WINDOWS DRIVERS#
- #DISPLAYLINK USB GRAPHICS DEVICE NOT CONNECTING WINDOWS DRIVER#
- #DISPLAYLINK USB GRAPHICS DEVICE NOT CONNECTING WINDOWS PC#
- #DISPLAYLINK USB GRAPHICS DEVICE NOT CONNECTING WINDOWS FREE#
You will need one adapter for each additional monitor you wish to connect to your computer allowing you up to six USB displays - in addition to any you may already have!īefore purchasing DisplayLink devices, please make sure that your computer meets the minimum system requirements.
#DISPLAYLINK USB GRAPHICS DEVICE NOT CONNECTING WINDOWS PC#
Simply connect the HDMI/ DVI / VGA connector of your existing monitor to the adapter and plug the USB cable from your PC into the adapter.
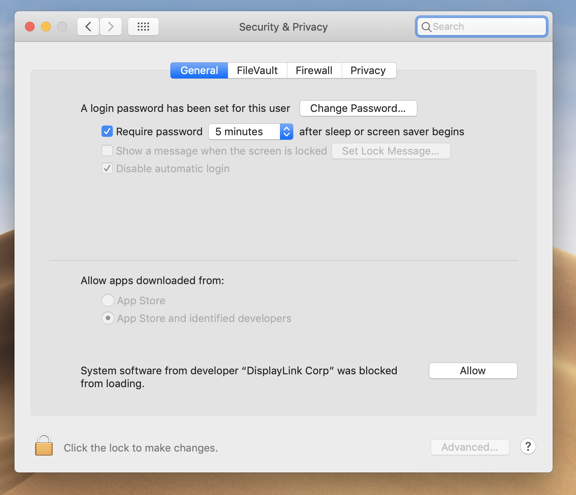
Click the OK button and reboot the computer. Select Selective suspend in the menu and set the value to DISABLED. Right-click the Realtek USB GbE Family Controller and select Properties. USB Graphics Adapters: if you already have an extra monitor collecting dust then you can put it to use with a USB graphics adapter. Open Device Manager (Right-click the Windows Button and click Device Manager).Just plug in the USB monitor into any available USB port and you're ready to enjoy the productivity benefits of multiple monitors. A USB monitor is the easiest way to add an additional monitor to your PC in one product. USB Monitors: The DisplayLink hardware is built into the monitor for an all-in-one solution.In addition to USB graphics, USB docking stations include an extra array of peripherals that allow you to plug in your mouse, keyboard, printer, iPod, speakers, microphone, network connection and just about any other USB device - including additional USB graphics adapters for even more screen space! All of this can then be connected by just one USB cable to your notebook, making docking and undocking easy. USB Docking Stations: laptop users often want the extra features and convenience available in a USB docking station.
#DISPLAYLINK USB GRAPHICS DEVICE NOT CONNECTING WINDOWS DRIVER#
Confirm the Adapter Type and Driver Version information to determine the driver's card model and current version.There are three ways to expand your view with DisplayLink technology:.Double-click to expand the Components branch on the left pane.Search for System Information and click the top result to open the app.To check the adapter driver version and manufacturer available on your computer, use these steps: You can use the links below to find the drivers:
#DISPLAYLINK USB GRAPHICS DEVICE NOT CONNECTING WINDOWS DRIVERS#
You can also download the drivers directly from the manufacturer's support website using their instructions. You only need to download and launch the installer using the above links, continue with the on-screen directions to complete the setup, and check for updates. The installation of the tool is straightforward.
#DISPLAYLINK USB GRAPHICS DEVICE NOT CONNECTING WINDOWS FREE#
If the device has a custom driver provided by the computer manufacturer, consider that manufacturers (for example, HP, Dell, Acer, Microsoft, and many others) usually modify the original drivers for their desktops and laptops. USB 3.0 to DisplayPort Adapter 4K Ultra HD, DisplayLink Certified, Video Converter w/ External Graphics Card - Mac & Windows (USB32DP4K) Visit the StarTech Store 928 ratings 170 answered questions -32 8004 List Price: 117.99 FREE Returns Available at a lower price from other sellers that may not offer free Prime shipping.
#DISPLAYLINK USB GRAPHICS DEVICE NOT CONNECTING WINDOWS INSTALL#
In the event that you have to install the latest driver to resolve connections problems with a monitor, companies like Intel, NVIDIA, and AMD provide tools to update drivers quickly. Update driver with manufacturer softwareĪlthough Windows 11 can install most video cards automatically, Windows Update doesn't always have the most recent driver updates. Once you complete the steps, the external monitor should work as expected.

Select an option to answer the question.Source: Windows Central (Image credit: Source: Windows Central) Update the external monitor firmware to help fix bugs and compatibility issues (uncommon).Īfter trying the above troubleshooting steps, if you still have issues, the problem may be software-related.Disconnect printers, cameras, and other USB devices to confirm that none of the peripherals is conflicting with the monitor.Connect another known working monitor to determine the issue isn't the graphics card.Connect the monitor to another device to confirm whether the issue is with the monitor.Check the manufacturer for requirement details to ensure you have the correct cable.



 0 kommentar(er)
0 kommentar(er)
